
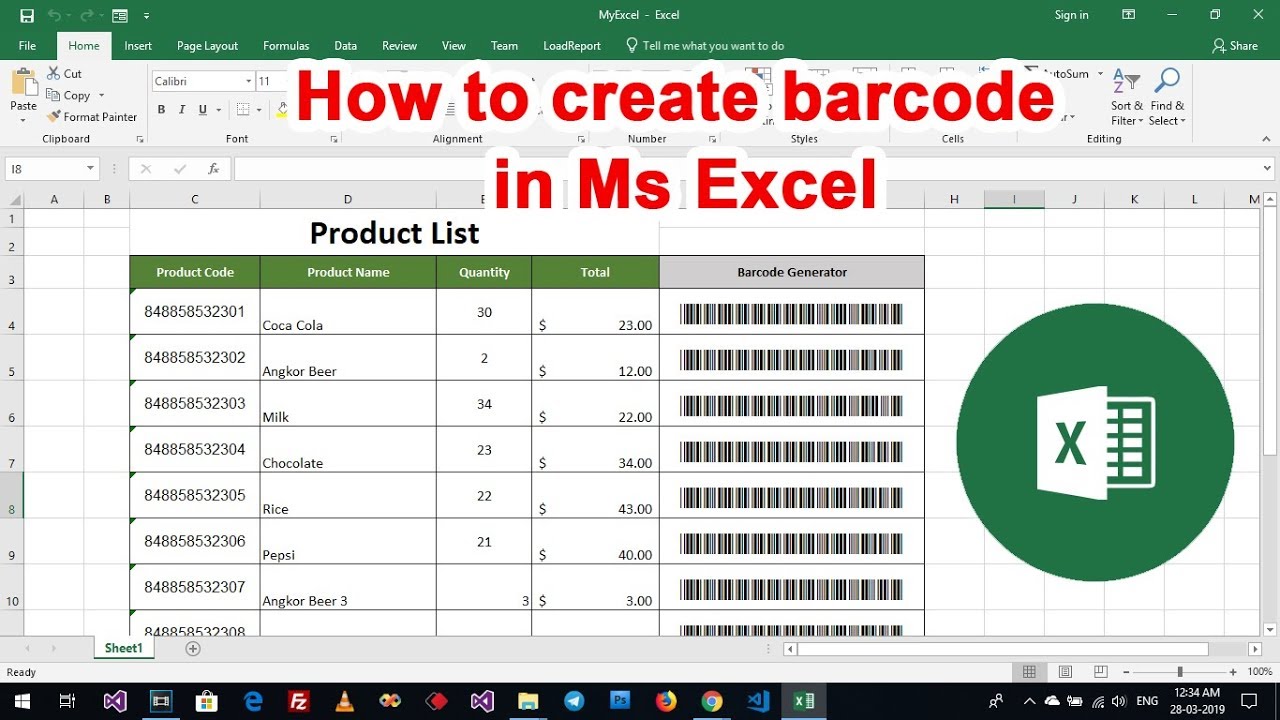
EXCEL BARCODE GENERATOR CODE
Repeat step 14 to 15 to finish all QR Code created. Then the QR Code will be inserted into specified cell immediately. In the second Kutools for Excel dialog, select a cell to place the QR Code. Click the button, in the opening Kutools for Excel dialog, select the cell you will create QR Code based on and click OK.ġ5. Turn off the Design Mode by clicking Developer > Design Mode.ġ4. In the popping up Assign Macro dialog, select setQR in the box and then click the OK button.ġ3. Click Developer > Insert > Button (Form Control) as below screenshot shown.ġ2. Set xObjOLE = ("BARCODE.BarCodeCtrl.1")Ī(xObjOLE.Name).Copyġ1. Set xRRg = Application.InputBox("Select a cell to place the QR code", "Kutools for Excel",, ,, ,, 8) Set xSRg = Application.InputBox("Please select the cell you will create QR code based on", "Kutools for Excel",, ,, ,, 8) VBA code: Create QR code in Excel Sub setQR() And finally press the Alt + Q keys to exit the Microsoft Visual Basic for Applications window. Then copy and paste below VAB code into the Code window. Right click the sheet tab and click View Code from the context menu to open the Microsoft Visual Basic for Applications window. Then reopen the workbook contains the cell values you will create QR Codes based on.ġ0.
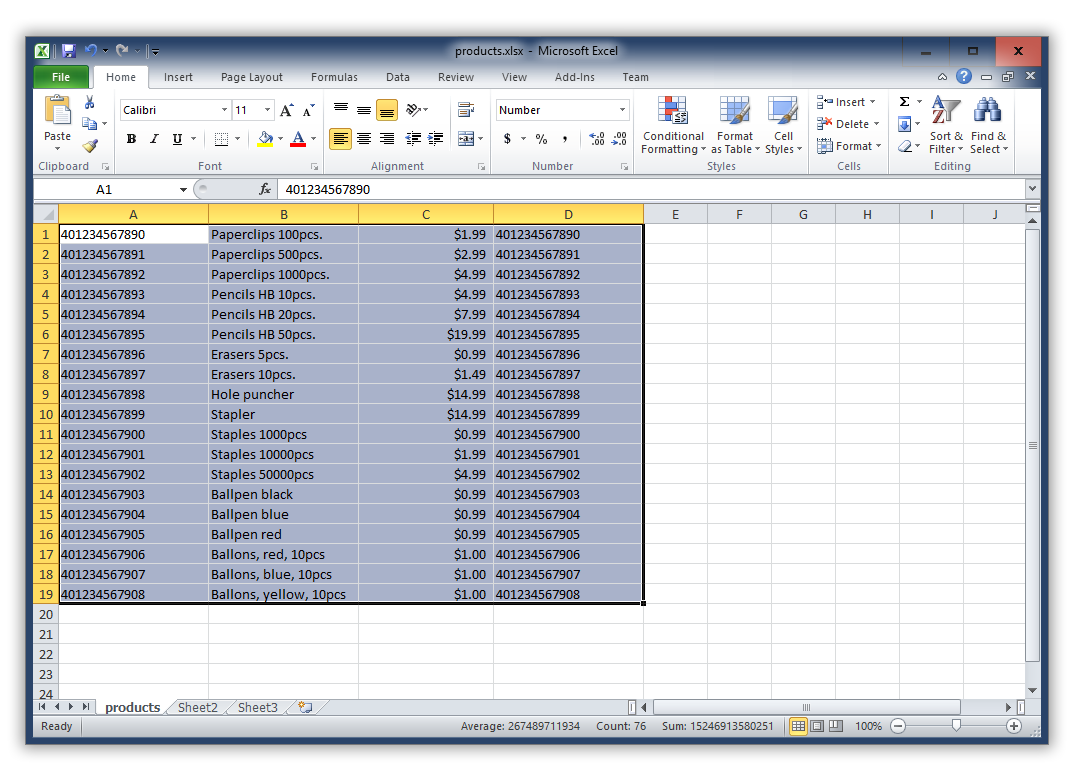
Click the OK button when it returns the More Controls window to finish the Barcode Control updated.

In the More Controls window, click Register Custom button, find and select one of the downloaded qr code OCX file and then click the Open button. Please click Developer > Insert > More Control. In the opening User Account Control dialog box, click the Yes button.ħ. Close all your Excel workbooks, go to the Start section, find the Excel app and right click on it, then select Run as administrator from the context menu.
EXCEL BARCODE GENERATOR UPDATE
If there is Barcode Control 16.0 or 15.0 in your More Controls window, just jump to below step 10.Īfter downloading the file, unzip it and then update the Barcode Control with the downloaded barcode control in your Excel as follows.ĥ. If you didn’t find the Barcode Control in the More Controls window or the Barcode Control does not the 16.0 or 15.0, you need to download the barcode control file by clicking this links: download barcode control. In the More Controls window, check for the Microsoft Barcode Control 16.0 or Microsoft Barcode Control 15.0.Ĥ. Open the worksheet contains the cell value you will create QR Code based on.Ģ. The Barcode Control can help you quickly create QR code based on cell value in Excel.
EXCEL BARCODE GENERATOR HOW TO
How to create qr code based on cell value in Excel?ĭo you know how to create QR code based on specific cell value in Excel? This article will show you a method to achieve it in details.Ĭreate QR code based on cell value with Barcode Control and VBA codeĮasily create multiple QR codes in bulk based on cell values with an amazing tool


 0 kommentar(er)
0 kommentar(er)
